Cara Install dan Menjalankan Aplikasi Android Di Windows 11 – Microsoft memberikan kejutan yang menyenangkan ketika mengumumkan kedatangan aplikasi Android di sistem operasi Windows 11 kembali pada Juni 2021. Dan sekarang, tetap setia pada janjinya, perusahaan teknologi Redmond telah secara resmi memulai proses membawa kemampuan untuk menjalankan aplikasi Android pada perangkat yang menjalankan OS Windows 11 terbaru. Seperti halnya fitur Windows baru, penyedia layanan cloud Azure memulai fase pengujian dengan Orang Dalam di Program Pembuatan Pratinjau.
Menurut pernyataan resmi dari perusahaan, Windows Insiders yang terdaftar di Beta Channel, berlokasi di Amerika Serikat, dan menggunakan build Windows 11 Build 22000.xxx dapat melanjutkan untuk mengunduh aplikasi Android dari Microsoft Store.
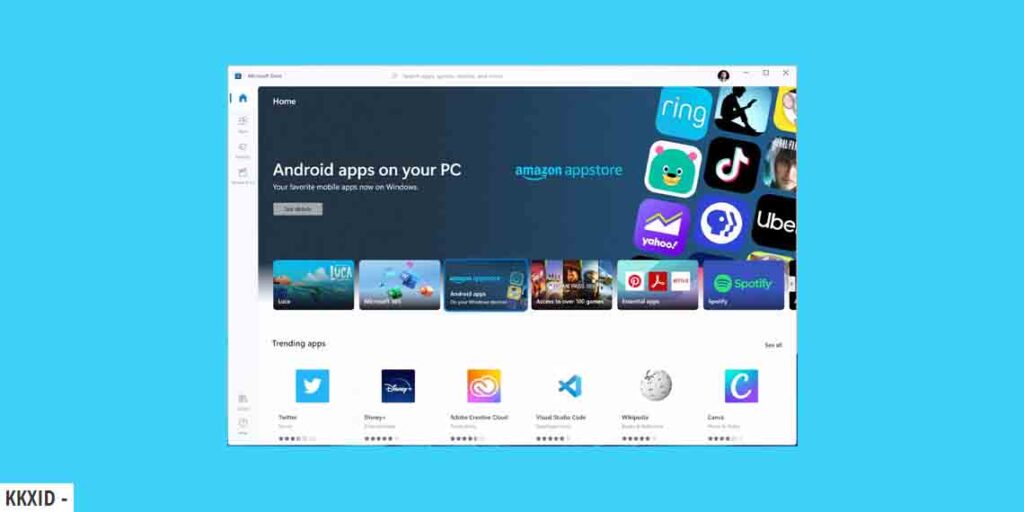
Contents
Persyaratan untuk Bisa Menjalankan Aplikasi Android di Windows 11
Sebelum Anda dapat mencoba aplikasi Android bawaan Windows 11, pastikan PC Anda memenuhi persyaratan berikut.
- Windows Insider Beta: Pada tulisan ini, Microsoft mengatakan bahwa Anda harus ikut dalam program Insider “Beta”. Namun, saya telah melihat laporan bahwa saluran “Dev” berfungsi untuk beberapa pengguna. Untuk memastikan status Insider bisa dilihat di bagian Settings – Windows Update – Windows Insider dan pastikan akun Anda berada di saluran Beta. Jika Anda bukan Insider atau tidak di saluran Beta, Anda dapat menggunakan menu tersebut untuk mendaftar.
- Build 22000.282 atau lebih tinggi: Periksa nomor build dengan menggunakan perintah winver. Jika Anda berada di bawah nomor build ini, navigasikan ke Settings – Windows Update dan tekan tombol untuk Refresh.
- Aktifkan Virtualization: Jika Anda tidak yakin apakah PC Anda telah mengaktifkan virtualisasi, luncurkan Task Manager dan navigasikan ke tab Performance. Di sana, di kanan bawah, akan ada baris yang mengatakan Virtualization: Enabled. Jika tidak aktif, Anda harus masuk ke BIOS dan mengaktifkannya.
- Wilayah PC Anda harus disetel ke AS.
- Memiliki akun Amazon yang berbasis di AS untuk menggunakan Amazon Appstore.
Baca juga : Minimum System Requirements PC atau Laptop untuk menggunakan windows 11
Instal Windows Subsystem for Android
Untuk menginstal Windows Subsystem for Android dari Amazon Appstore, gunakan langkah-langkah ini:
- Buka halaman Amazon Appstore.
- Klik tombol Instal.
- Klik tombol Set Up.
- Klik tombol Download.
- Klik tombol Next.
- Klik tombol Restart.
Setelah Anda menyelesaikan langkah-langkahnya, Anda akhirnya dapat melanjutkan ke sideload aplikasi Android di Windows 11.
Asalkan PC Anda memiliki build Windows 11 yang benar dan mengaktifkan virtualisasi, Anda hanya perlu melakukan beberapa hal.
Cara Install Aplikasi Android dari Amazon Appstore
Untuk menginstal aplikasi Android Windows 11 Anda via Amazon, gunakan langkah-langkah ini:
- Buka aplikasi Amazon Appstore.
- Klik tombol Sign in jika belum masuk.
- Masuk dengan akun Amazon Anda yang berbasis di Amerika Serikat.
- Pilih aplikasi Android yang ingin di install di Windows 11.
- Klik tombol Get.
- Klik tombol Download.
Setelah menyelesaikan langkah-langkahnya, Anda dapat membuka aplikasi dari Amazon Appstore, atau dari Start Menu.
Trending : Download Windows 11 Wallpaper terbaru disini
Install Apk Android di Windows 11 Dari Microsoft Store
Anda dapat mengunduh dan menginstal aplikasi Apk Android di laptop, komputer, dan tablet Windows 11 melalui aplikasi Microsoft Store. Tidak ada emulator khusus atau program lain yang diperlukan untuk menginstal aplikasi Android karena fungsi ini dibangun ke dalam sistem operasi Windows 11.
Fitur ini dimungkinkan dengan menghubungkan ke Amazon Appstore yang dibuat dari dalam aplikasi Microsoft Store. Anda memerlukan akun Amazon untuk membeli dan mengunduh aplikasi Android di perangkat Windows 11.
Anda memerlukan akun Amazon untuk mengunduh dan install apk Windows 11 Anda melalui aplikasi Microsoft Store. Akun Amazon yang ada yang Anda gunakan untuk pembelian Amazon online, Kindle, Twitch, atau Audible, dapat diterima.
- Buka aplikasi Microsoft Store di Windows 11
- Jelajahi Microsoft Store untuk menemukan aplikasi Android yang ingin di download dan install di Windows 11.
- Pilih nama atau ikon aplikasi Android.
- Pilih Get from Amazon Appstore untuk mengunduh dan menginstal aplikasi Android.
- Done, buka dari Star Menu, di bagian All Apps.
- Selain cara diatas bisa juga dengan cara sideload Apk di Windows 11 menggunakan WSATools.
Aplikasi atau Apk Android akan berjalan layaknya aplikasi Windows biasanya bisa di maximize, minimize, dan mengubah ukuran jendela, dan menggunakan mouse dan keyboard untuk input. Untuk menutup atau menghentikan aplikasi seperti biasa dengan mengklik tombol Close seperti aplikasi lainnya.
Cara Uninstall aplikasi Android di Windows 11
Salah satu cara untuk menghapus aplikasi di Windows 11 adalah dari menu Start. Pilih All Apps, klik kanan aplikasi yang ingin di hapus, dan pilih Uninstall. Atau, buka Settings > Apps > Apps & Features, pilih tombol tiga titik di sebelah aplikasi yang ingin di hapus, dan pilih Uninstall atau Copot pemasangan.
Sebenarnya ada juga cara untuk menjalankan aplikasi Android di Windows 11 tanpa perlu akun Amazon, kita bisa melakukan sideload aplikasi Android ke Windows 11. Caranya bisa baca disini.
Sekian itu tadi adalah Cara Menjalankan Aplikasi Android Di Windows 11. Semoga bermanfaat dan terimakasih sudah berkunjung.












