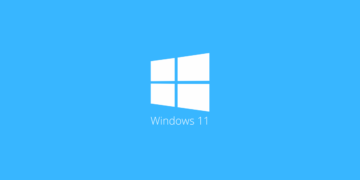Microsoft mengubah fungsionalitas bilah tugas sistem operasi Windows 11 perusahaan, tetapi beberapa masalah yang dialami pengguna di versi Windows sebelumnya tetap menjadi masalah.
Bilah tugas Windows 11 ditampilkan sepanjang waktu secara default di semua edisi Windows 11. Item bilah tugas dipusatkan, dan salah satu perbedaan inti Windows 10 adalah bahwa beberapa opsi tampilan telah dihapus.
Satu-satunya posisi bilah tugas yang tersedia adalah di bagian bawah layar, dan ikon dapat ditampilkan di tengah atau di sisi kiri.

Opsi bilah tugas telah berubah jika dibandingkan dengan Windows 10, tetapi beberapa opsi masih tersedia, termasuk kemampuan untuk mengatur bilah tugas agar disembunyikan secara otomatis.
- Klik kanan pada ruang kosong pada taskbar Windows 11 dan pilih pengaturan Taskbar dari menu konteks.
- Gulir ke bawah pada halaman Pengaturan Bilah Tugas yang membuka dan mengaktifkan grup perilaku Bilah Tugas di halaman tersebut.
- Di sana Anda menemukan daftar “Secara otomatis menyembunyikan bilah tugas”, yang, ketika dicentang, menyembunyikan bilah tugas setiap kali kursor mouse tidak melayang di atas area bilah tugas.
Opsi untuk menyembunyikan bilah tugas secara otomatis dalam mode tablet tidak lagi tersedia.
Windows 11 Taskbar tidak bersembunyi?
Fitur persembunyian bilah tugas Windows 11 berfungsi dengan baik untuk sebagian besar pengguna. Ada beberapa kasus, mirip dengan yang ada di Windows 10, di mana bilah tugas tidak menyembunyikan dirinya secara otomatis.
Bug mudah dikenali, karena Anda akan melihat bilah tugas di layar meskipun Anda telah memindahkan kursor mouse dari posisinya.
Terkadang, itu relatif mudah untuk diperbaiki. Salah satu penyebab umum masalah ini adalah bahwa program dapat memblokir fungsionalitas karena memerlukan interaksi pengguna. Hal ini mungkin terjadi saat perintah UAC ditampilkan selama penginstalan, tetapi mungkin juga terjadi saat Anda menerima panggilan, email baru, pesan obrolan, atau saat operasi program selesai. Ikon program berkedip, biasanya, ketika itu terjadi.
Yang diperlukan untuk menyelesaikan ini adalah berinteraksi dengan program. Klik pada ikon program dan berinteraksi dengan prompt yang ditampilkan. Setelah selesai, bilah tugas akan bersembunyi lagi secara otomatis.
Mungkin ada skenario lain di mana bilah tugas tidak lagi menyembunyikan dirinya secara otomatis.
Baca Juga : Cara memperbaiki layar Flicker di Windows 11
Bilah tugas Windows 11 cepat tidak menyembunyikan perbaikan

Banyak masalah yang Anda alami dapat diselesaikan dengan memulai ulang proses Explorer di mesin Windows 11. Ini adalah perbaikan cepat yang harus menyelesaikan masalah. Perhatikan bahwa disarankan untuk menemukan penyebab masalah yang berulang, karena Anda mungkin tidak ingin memulai ulang Explorer secara teratur untuk memperbaiki masalah tersebut.
- Gunakan pintasan keyboard Ctrl-Shift-Esc untuk membuka Windows Task Manager.
- Pilih “lebih detail” jika versi dasar ditampilkan.
- Beralih ke tab Detail.
- Temukan proses explorer.exe.
- Klik kanan pada proses dan pilih “Akhiri tugas” dari menu konteks.
- Pilih File > Jalankan tugas baru.
- Ketik explorer.exe.
- Pilih Oke.
Proses memulai ulang proses Explorer, yang bertanggung jawab atas bilah tugas (dan banyak hal lainnya).
Tip: Anda juga dapat memulai ulang proses explorer dari baris perintah:
- Gunakan pintasan keyboard Windows + R untuk membuka runbox.
- Ketik cmd.
- Ketik taskkill /im explorer.exe /f
- Ketik penjelajah
- Ketik keluar
Memecahkan masalah bilah tugas Windows 11
![]()
Hal pertama yang mungkin ingin Anda lakukan adalah memeriksa apakah preferensi untuk menyembunyikannya secara otomatis masih diaktifkan. Jika demikian, coba klik di mana saja di desktop untuk melihat apakah ini menyembunyikan bilah tugas lagi.
Penyebab lain bilah tugas tidak menyembunyikan dirinya secara otomatis lagi di Windows 11 adalah pemberitahuan, dan di sini terutama program yang tidak Anda lihat di bilah tugas atau bagian yang terlihat dari area baki sistem.
Salah satu opsi yang Anda miliki adalah menampilkan semua ikon setiap saat, setidaknya untuk sesi pemecahan masalah, untuk memastikan bahwa ikon-ikon ini tidak menghalangi bilah tugas untuk menyembunyikan dirinya sendiri.
- Pilih Mulai dan buka aplikasi Pengaturan.
- Arahkan ke Personalisasi> Bilah Tugas.
- Buka grup overflow sudut Taskbar pada halaman.
- Semua ikon yang tidak selalu ditampilkan ditampilkan di sini. Anda mungkin ingin mengaktifkan masing-masing ke pengaturan Nyala untuk menampilkan semua ikon di area baki sistem.
Perhatikan bahwa prosesnya sangat berbeda pada Windows 11 jika dibandingkan dengan Windows 10. Pada Windows 10, Anda harus memilih “Pilih ikon mana yang muncul di bilah tugas” di pengaturan bilah tugas untuk mendapatkan opsi yang sama, dan “tampilkan semua” yang praktis ikon” beralih.
Saat Anda menampilkan semua ikon di bilah tugas, Anda akan segera melihat pelakunya. Klik di atasnya, berinteraksi dengan prompt, jika ada yang ditampilkan, dan bilah tugas akan menyembunyikan dirinya secara otomatis lagi di Windows 11.

Beberapa program mungkin menampilkan pemberitahuan secara teratur, dan ini dapat mencegah penyembunyian bilah tugas Windows 11. Jika demikian, Anda dapat memblokirnya agar tidak mengirimkan pemberitahuan untuk menghindari hal ini.
- Pilih Mulai dan buka lagi aplikasi Pengaturan.
- Buka Sistem > Pemberitahuan.
- Jika Anda tidak memerlukan notifikasi apa pun, alihkan opsi Notifikasi utama ke Nonaktif di halaman.
- Jika Anda memerlukan pemberitahuan, cari program dalam daftar yang ditampilkan di halaman dan matikan pemberitahuannya.
Opsi Kebijakan Grup
Administrator dapat mengonfigurasi beberapa opsi dalam Kebijakan Grup untuk menangani pemberitahuan pada sistem Windows 11. Perhatikan bahwa Editor Kebijakan Grup hanya tersedia pada edisi profesional dan Perusahaan Windows 11.
- Konfigurasi Pengguna > Menu Mulai dan Bilah Tugas > Kunci semua pengaturan bilah tugas — Ini dapat berguna jika Anda tidak ingin pengaturan bilah tugas berubah setelah Anda mengonfigurasinya.
- Konfigurasi Pengguna > Menu Mulai dan Bilah Tugas > Matikan semua pemberitahuan balon – Balon pemberitahuan tidak ditampilkan jika Anda mengaktifkan kebijakan.
- Konfigurasi Pengguna > Menu Mulai dan Bilah Tugas > Matikan promosi otomatis ikon pemberitahuan ke bilah tugas.
- Konfigurasi Pengguna > Menu Mulai dan Bilah Tugas > Matikan pemberitahuan balon iklan fitur.
- Konfigurasi Pengguna > Menu Mulai dan Bilah Tugas > Pemberitahuan > matikan panggilan selama Jam Tenang
- Konfigurasi Pengguna > Menu Mulai dan Bilah Tugas > Pemberitahuan > Matikan pemberitahuan roti panggang
Kamu sekarang: apakah Anda selalu menampilkan bilah tugas, atau telah menyetelnya untuk disembunyikan secara otomatis?
Terima kasih telah menjadi pembaca KKXID. Posting Windows 11 Taskbar tidak bersembunyi? Berikut adalah perbaikan! muncul pertama kali di KKXID Technology News.